SOMETIMES DRAGGING AND DROPPING ISN’T THE BEST
Up until now, you've focused on using the “Selection Tool” and the “Razor Blade” tool and you were basically dragging clips from one place to another to do your editing.
You learned about “insert” and “overwrite” editing where you dragged your clips into the timeline you’d either get an arrow pointing to the right (for “insert”) or pointing down (for “overwrite”)
But, like everything in Final Cut Pro, there are multiple ways to do things and you might find some to be better or more efficient than others. So beyond the “Drag & look for arrows & then drop” method, there are buttons on the Canvas window to do the job for you.
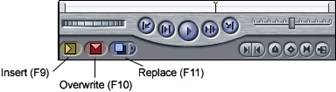
Remember when you would drag and drop your clip, you could use the playhead [![]() ] and the “snapping” to drop your clip from the viewer right where the playhead was. Well, when you use these buttons, your timeline’s playhead determines the “In” point where your clip will appear in the timeline.
] and the “snapping” to drop your clip from the viewer right where the playhead was. Well, when you use these buttons, your timeline’s playhead determines the “In” point where your clip will appear in the timeline.
You should currently have a 20-second portion of the “Emery” clip in your Timeline. If you don’t, go back one page of this tutorial and follow the instructions there. Now:
-- Drag the timeline’s yellow playhead to the 10-second point (about halfway into the “Emery” clip).
-- Go to your Browser and double click on the “titanic” clip so it will open in the Viewer window.
-- Set an “In” point at the beginning of the “titanic” clip and an “Out” point about 4 seconds into the clip.
-- Now, click the yellow “Insert” button ![]() on the Canvas window.
on the Canvas window.
You should see how the 5 second “titanic” clip is inserted into the middle of your “Emery” clip in the timeline.
Hit “Undo” (Apple+Z) to undo the edit. Now try it using the red “Overwrite” button ![]()
When you feel comfortable using these two buttons, undo all your edits (so you only have the uncut 20-second “Emery” clip in the Timeline) and move onto page 22.